Если бы мне пришлось описывать весь курс самообучения в Интернете, получилась бы толстая книга. Но писать обо всем том, что приходиться делать, гораздо сложнее, чем это делать. Сегодня я попробую в простой форме изложить, как нужно подтверждать права на сайт,
когда вы захотите в Гугл Адсенс в своем личном кабинете добавить сайт.
Эта потребность или необходимость у блогера появляется в связи с тем, что он хочет поставить рекламу от этого, совершенно лояльного ресурса. Лояльного потому, что он не требует никаких ТИЦев, никаких 300 читателей или посетителей и т.д.
Главное пройти процедуру подтверждения. И, конечно, же, умения эту рекламу поставить.
 |
| Простите за мазню... Не дружу особо с поинтом. Кликните мышкой на скриншоте, чтобы увеличить |
Если в Гугле вы имеете свой аккаунт (кабинет), там вы находите такую строчку "Инструменты для Вебмастера". Нажимаете на строчку "Мои сайты" и попадаете на страничку своих сайтов.
Там вы находите значок «Добавить сайт», нажимаете. В строчку адреса сайта вводите URL адрес. Это ваш сайт.
Как только вы ввели адрес сайта и нажали последующую кнопку «далее», выскакивает окно о подтверждении.
 |
| Здесь нет подтверждения потому, что в сохраненном файле допущена ошибка. Система сохранила файл с цифрой. Кликните мышкой на скриншоте, чтобы увеличить |
Существует несколько способов подтверждения. Я выбрала, на мой взгляд, самый простой. Программа предлагает на компьютер скачать предложенный файл. Скачанный файл можно найти в папке Downloads. Запомните название файла и отыщите его. Идем дальше.
Во всей этой операции – самое сложное последующее. Почему?
Да, потому что вы должны еще иметь доступ к своему аккаунту на хостинге, где ваш сайт «живет» и к панели управления. Здесь очень важно знать, что пароли к личному кабинету, панели управления и FTR-аккаунту должны быть одинаковы.
Если вы затрудняетесь работать с хостингом, обратитесь к администратору. Они, как правило, учат работать с хостингом. Это можно сделать через чат.
 |
| Элипсом выделено нужное. Кликните мышкой на скриншоте, чтобы увеличить |
На хостинге в инструментах нужно найти менеджер файлов, нажать. Откроется перечень записей. Нужно найти три WWW. Нажать, откроются все ваши сайты, которые есть на хостинге. Выбираете нужный, открываете папку. Далее, в правом крайнем углу есть значок «скачать файл».
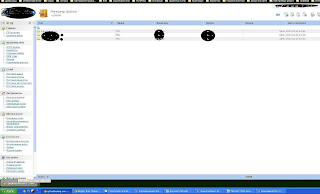 |
| Кликните мышкой на скриншоте, чтобы увеличить |
Дальнейшая операция похожа на работу с файлами, когда мы вставляем фото в блоге или крепим фото в почте.
Окошко, которое выскочит, подскажет, что туда надо вставить файл, который у вас в папке Downloads на компьютере.
Вставили и посмотрели, что внутри папочки вашего сайта находится нужный файл.
Далее нажимаете, чтобы посмотреть в браузере этот файл, а потом нажимаете «подтвердить».
На этом пока всё!
Милая Люда, ты все время двигаешься вперед! Мне самой бы ни за чтобы не осилить всего этого!
ОтветитьУдалитьНадежда, дорогая моя, думаю, что ты бы осилила, раз ведешь блог. Просто тебе пока это не надо...
ОтветитьУдалитьЛюдочка, спасибо!!!! Буду иметь ввиду!!!:-)))
ОтветитьУдалитьПожалуйста, дорогая...
Удалить